Cura allows users to send and monitor prints directly from the slicer. Adding this new option send the prints to Octopi, starts the print and will show a preview window with of a webcam. There is another option to store the G-code directly to the SD card on the printer but it is not recommended.
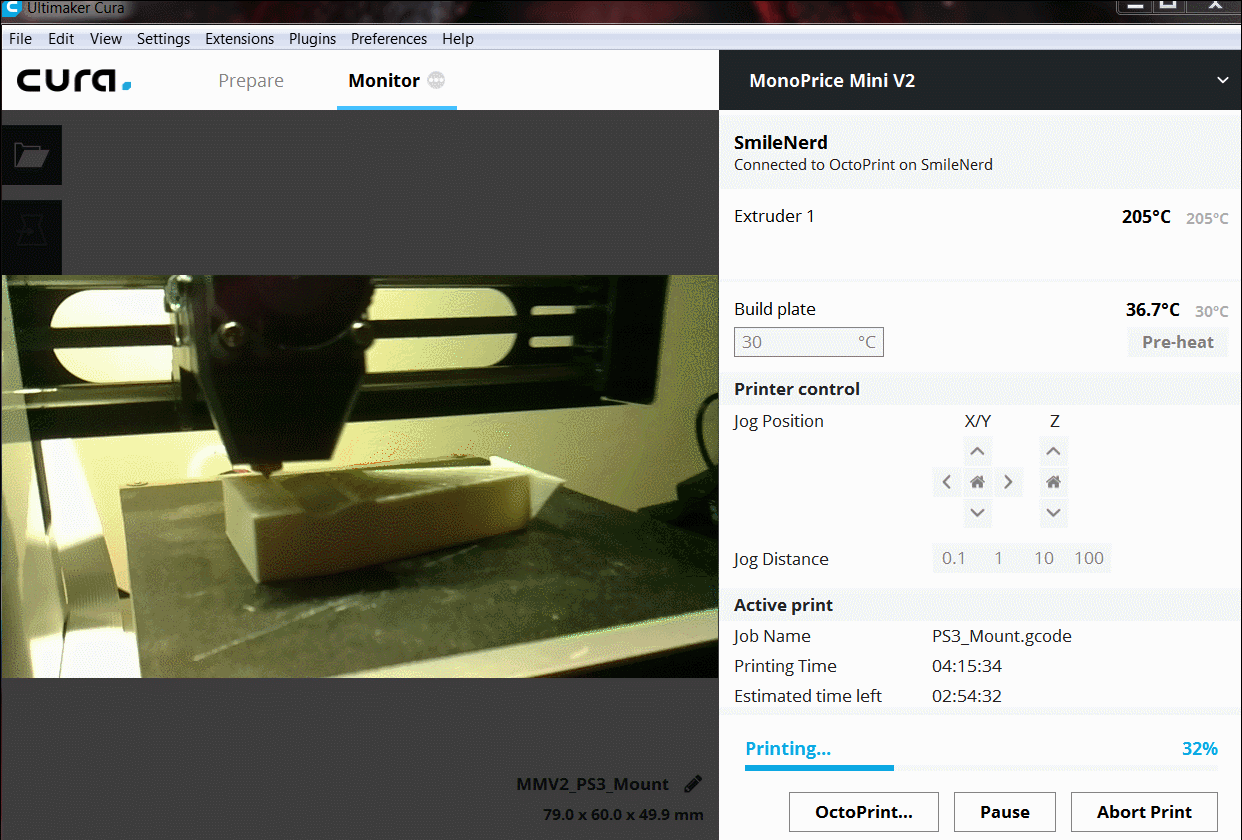
Instructions:
Verify Octoprint plugin is installed
With Cura open, click on Plugins and Browse Plugins..

In the preferences window, verify that OctoPrint Connection is checked.
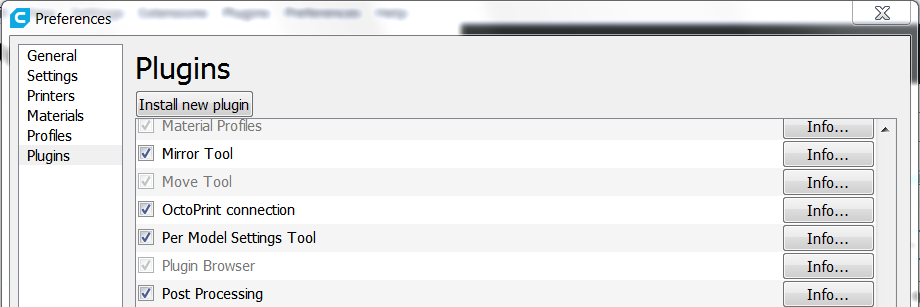
If the option for Octoprint Connection is unavailable , select Plugins and Browse Plugins.. from the main menu. Download the OctoPrint Connection plugin.

Configuring Cura for Octoprint
With Cura open, click on Preferences and Configure Cura... 
Click on Printers in the left menu. Click on Connect OctoPrint.
The default setting connects to octopi.local/. I have found this to be unreliable so I created a new setting that points to the static local IP of my Raspberry PI (Octopi). To do this click the Add button.

Type an instance name. You can use any name you want. This would be useful if you have more than one Raspberry Pi setup.
Type in the IP address for you Raspberry Pi running Octopi. The default port number is 80. Click on the Ok button.

You will need the API Key from Octopi to complete the connection to Cura. Navigate to the home page on your Octopi Setup. (octopi.local/).
Click on the wrench on the menu bar of the webpage to open OctoPrint settings.
In the left menu, click on API.
The API Key will be in the field to the right. Copy the text for the API key.

Navigate back to Cura. You will need to enter the API Key in the field below. You have the option to check Automatically start print job after uploading, Show webcam image and Store G-code on the printer SD card.
I checked all except the option to save the G-Code to the printer SD card.

Click Close.

There will now be an option to Print with Octoprint in Cura.

The monitor tab can be used to control the printer, view printer stats and webcam.




