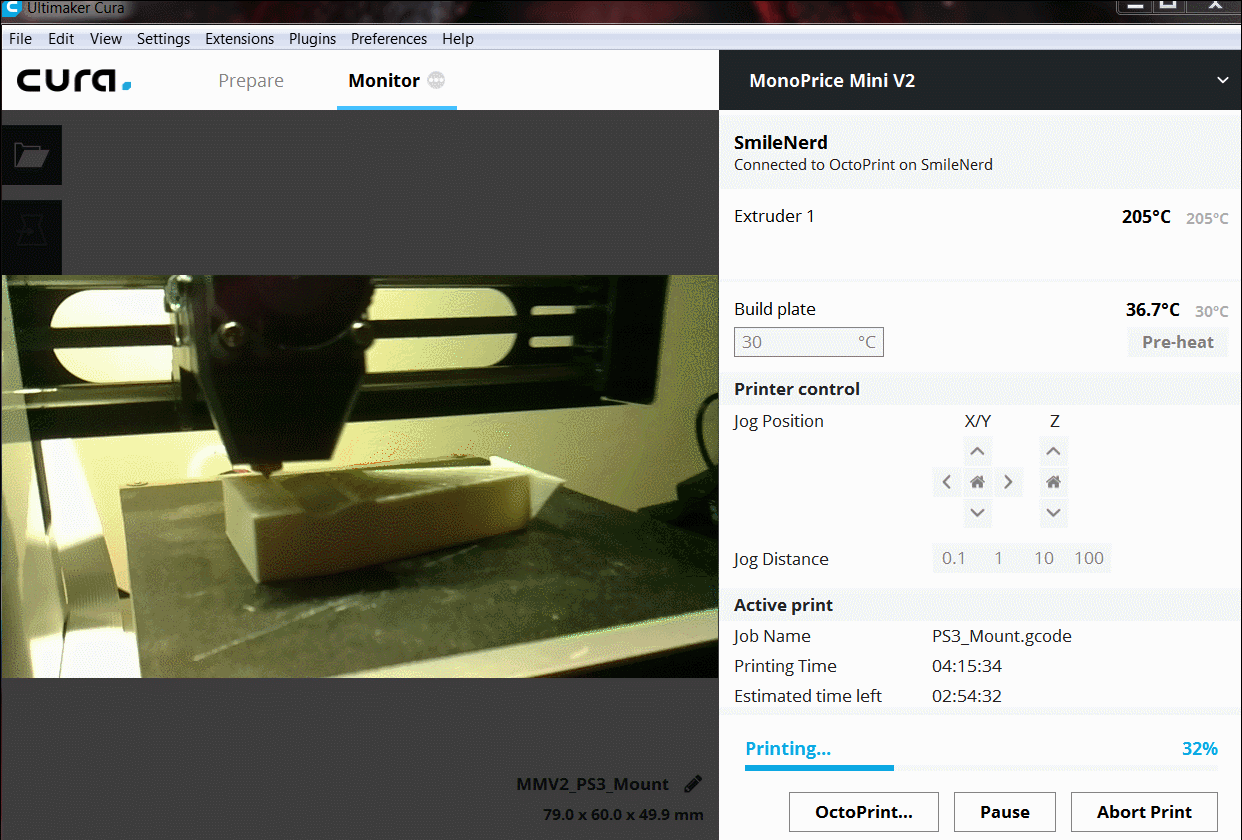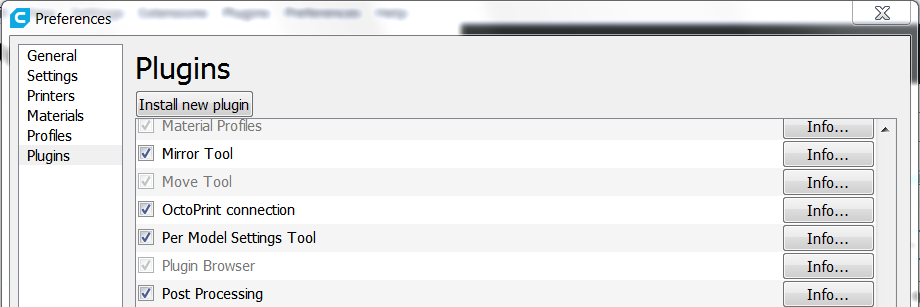3D Printing Files
The two most common printer files you will encounter are .STL and .Gcode files. Understanding these will remove some of the confusion when 3D printing for the first time.
STL Files
The first file we will cover are .STL files. This file format is supported by many different modeling programs that are used for creating 3D shapes of objects. The files are created using CAD (Computer aided design) like AutoDesk, Fusion360, TinkerCad and many more. The data stored in these files do not take into account what type of filament color or types you are using. It is not possible to print .STL files directly because your printer does not know what you want to do with the model. You will need to “Slice” this model into .Gcode so your printer can understand it.
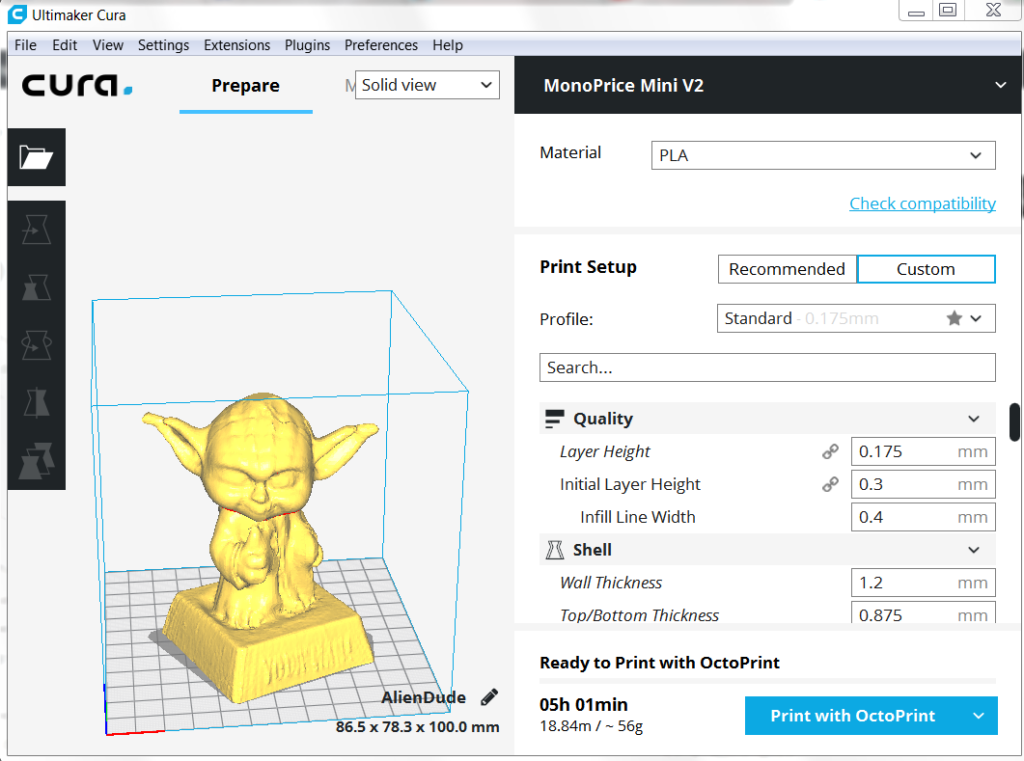
Gcode Files
You’re probably asking yourself, “How do I slice and why do I need to do this”? Creating or finding the part is only half of the equation when 3D printing. You need “Slicing” software, like Cura, to create the instructions your printer needs to build the model on the 3D printing build plate. The code is a jumble of letters and numbers that the printer uses to understand how fast to move, when to retract, how much plastic to feed and at the exact X/Y/Z coordinates. Gcode is also used when operating CNC Machines (Computer numerical control) becuase it defines how fast and at the exact X/Y/Z coordinates the tool should cut.
Basically, to create the Gcode you will need to load your .STL files into a slicing software to tell the printer how to print.